Macの省電力設定の方法を前回ご紹介いたしましたが,今回はWindowsでの省電力設定を紹介したいと思います.
今回は,Windows 7での省電力設定を紹介したいと思います.
Windows7には,「電源プラン」という仕組みがあります.デフォルトでは,「高パフォーマンス」「バランス」「省電力」というものがあります.「高パフォーマンス」で設定していると,CPUの処理速度が向上するのですが,逆に大量の電力を消費します.「バランス」は中間ラインでの設定となり,「省電力」とすると文字通り省電力設定となります.これは,CPUの処理速度などを最低限にすることで,電力消費を抑えます.
電源プランの設定は簡単です.まず,右下のタスクバーから,電源プラグのアイコンをクリックします.
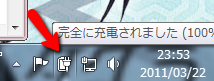
このアイコンをクリック
クリックすると,次のようなものが出てきます.ここで,「その他の電源オプション」をクリックします.

「その他の電源オプション」をクリック
コントロールパネルが表示され,電源プランが出てきます.

ここで,「省電力」を選択します
これで,設定完了です.
また,この設定画面では,コンピュータがスリープになるタイミングや,ディスプレイを一定時間後にオフにする設定が出来ます.
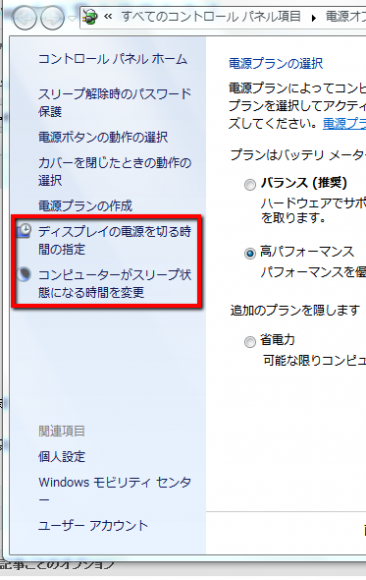
左のメニューバーから選択
次のような設定画面が出てきます.
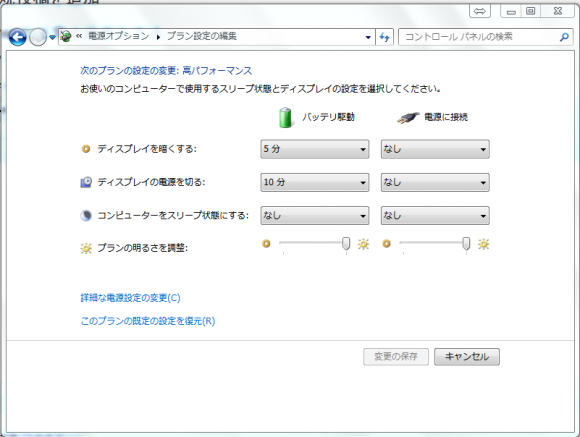
ディスプレイをオフにするタイミングなどを設定
この画面は,ノートパソコンでの画面ですので,「バッテリ駆動」と「電源に接続」に分かれています.ここで時間を短くしたり,ディスプレイの輝度を設定することで,省電力設定が出来ます.
小さいことの積み重ねをしていくことで,輪番停電を防止することが出来ますので,是非お試しください.







