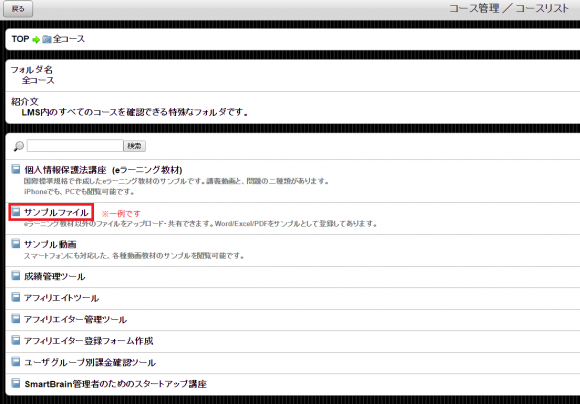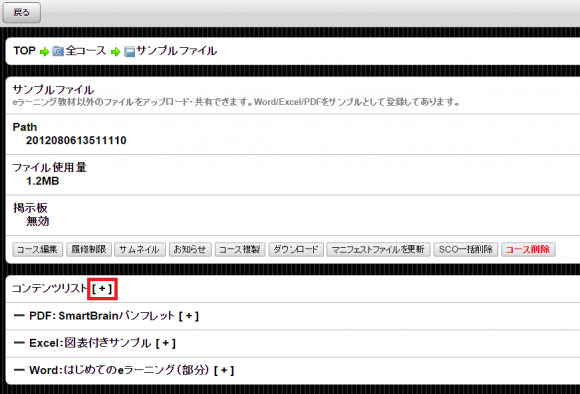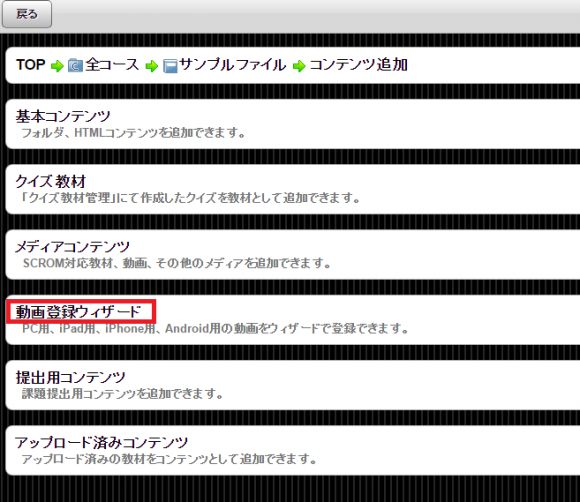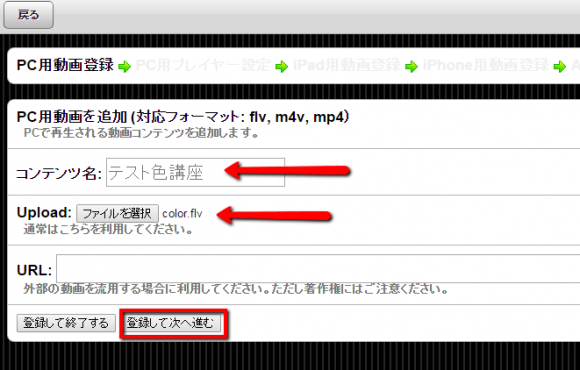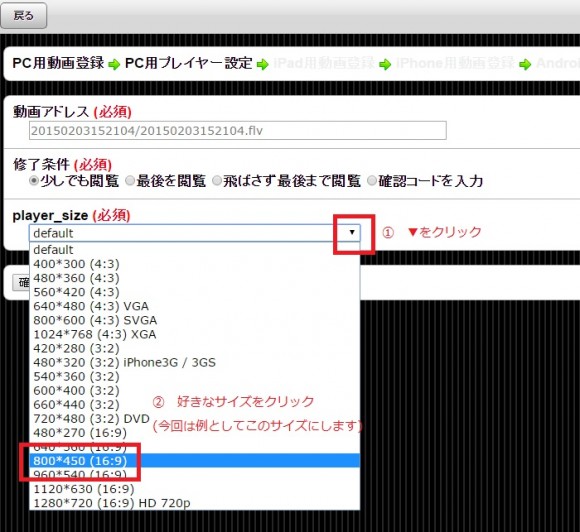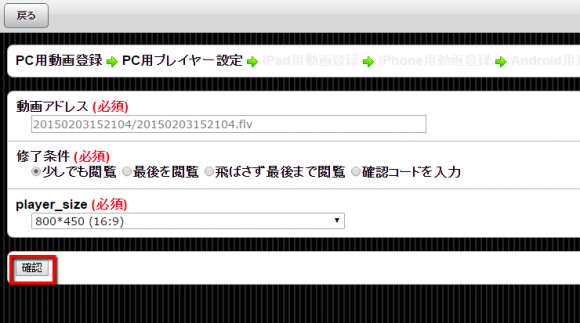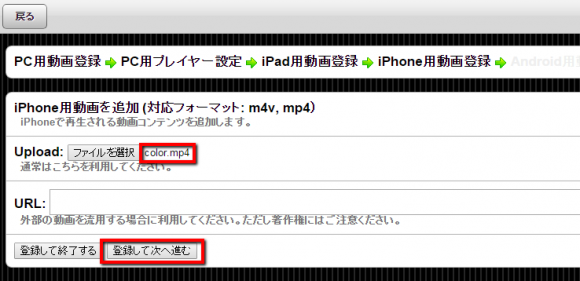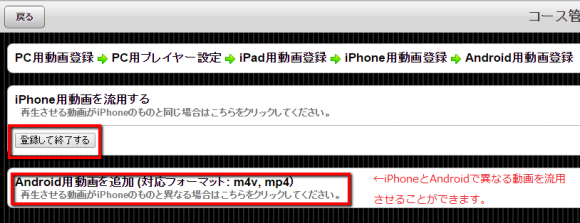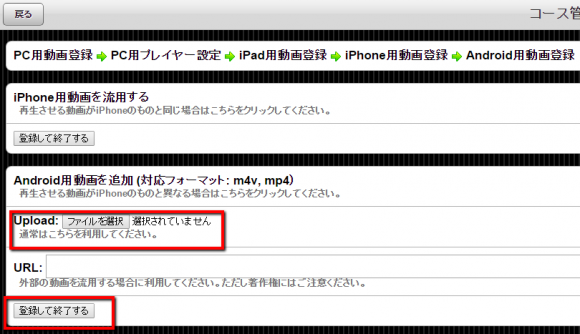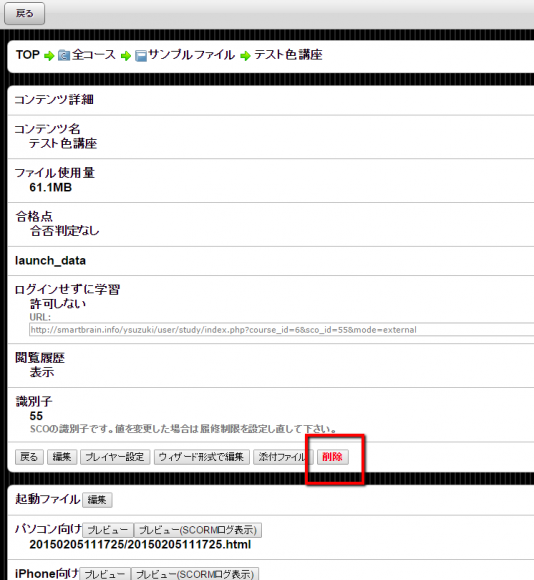キバンインターナショナル女子部の唯です。
※女子部とは、社内女性スタッフでによって結成された部署です。
まだ先月働き始めたばかりの新人で、やっと少し慣れてきたかな?といった感じです。
そんな私が、会社が提供しているシステムを理解するために、「SmartBrain」というeラーニング作成システムを体験しています。
前回までに、パスワード強化モード・GoogleAnalyticsなどをご紹介させていただきました。
今回は、「動画登録ウィザード」を体験しましたので、機能・使用方法とあわせてご紹介します。
★「動画登録ウィザード」とは?
eラーニングには、学習用の動画が必須となってくるということは、皆さんご存知かと思います。
そのためには、SmartBrain内に学習者に見せるための動画を登録する過程が必要となってきます。
今回ご紹介する「動画登録ウィザード」は、この動画登録を初めての方でもできるだけ簡単に行えるようにしたシステムが、
この「動画登録ウィザード」になります!
本来、動画をネット上に登録することというのは、さまざまなページにとんでさまざまな作業をして、といったような、複雑な作業を必要とするものでしたが、
「動画登録ウィザード」を使えば、どなた様も比較的簡単に登録を行うことができます!
今回は、SmartBrainの動画登録ウィザードの利用方法とともにご説明させていただきたいと思います。
★動画登録ウィザードをはじめよう
まず、自分が登録したい動画に該当する科目・項目をクリックします。
↓
次に、選択した教科内にある「コンテンツリスト」のなかの「+」ボタンをクリックします。
↓
「動画登録ウィザード」を選択します。
↓
コンテンツ名(今回は「テスト色講座」という名前を入力しました)を入力し、登録したい動画を「ファイルを選択」ボタンよりアップロードしてください(対応フォーマットに注意してください)
入力を終えたら、「登録して次へ進む」をクリック。
↓
次に、「終了条件」(動画を見た人が「合格」とPCに判断される条件)を選択し、その後「player_size」を選択しましょう。
↓
入力し終えたら、「確認」をクリックしてください。
↓
次に、iPadの動画を登録します。先ほど同様、登録したい動画をアップロードし、「登録して次へ進む」をクリック。
(※PC用と拡張子が違うので注意してください。)
↓
次にiPhone用の動画を登録します。
↓
Android用動画の登録では、iPhoneと拡張子が同じですので、そのまま「登録して終了する」ことができます。
しかしiPhoneとAndroidの動画を異なったものにすることもできる便利な機能もございますので、ご利用になりたい方は最下部の「Android用動画を追加」をクリックします、すると
↓
このように別の項目が出現するので、動画をアップロードし、「登録して終了する」を押してください。
ちなみに、登録ウィザードで登録した動画を削除したい場合は、削除したい動画が入っているフォルダ名から、動画の名前を選択し、
その次に表示されるページの真ん中あたりにある「削除」ボタンを押すと、削除することができます。
ご覧になっていかがでしょうか。私はあまりコンピュータの操作に慣れていないので、動画登録ウィザードでさえ少し設定が難しいと感じました。
ですが、前述の通り、この登録方法は従来のものと比べてとてもわかりやすく簡単なものとなっています!わからないことも社員の方にお尋ねすることもできるので、あんしんですね♪
eラーニングを「受講」したことはあっても、eラーニングを「つくりだす」ことを経験できる機会は、とても少ないと思います。
ですが、私たちキバンインターナショナルでは、独自のeラーニング作成システム「SmartBrain」を提供しており、
この「SmartBrain」を通して、たくさんの方にeラーニングを「つくりだす」ということを体験してもらい、少しでも学習システム作りの参考になればと考えております。
インターネット環境を利用したこのシステムで、新しい学習環境をお客様の手で作ってみてはいかがでしょうか。
20ユーザーまでなら無料ですべての機能をご利用いただけます!この機会にぜひご利用ください!