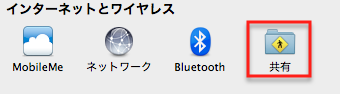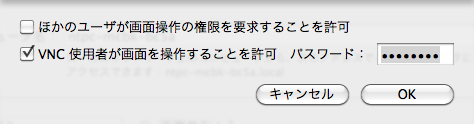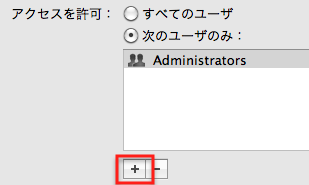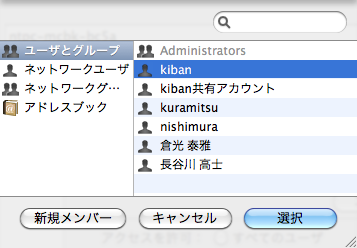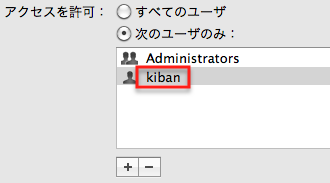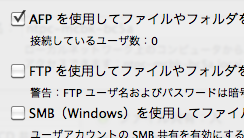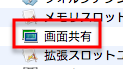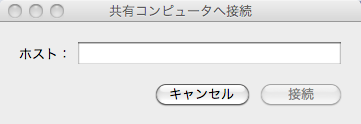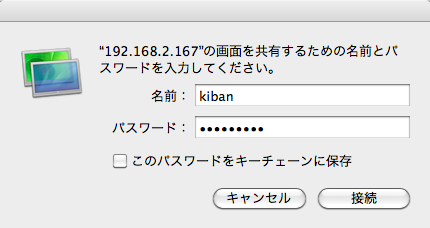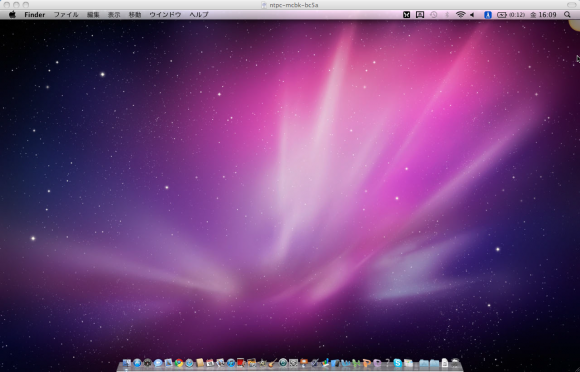キバンインターナショナルでは、MacBook ProやMacBook Air、Mac Proなど、Apple製品を使って仕事をする場面が増えてきました。
今回は、MacからMacを遠隔操作する方法を公開します。 Mac 標準機能のみで操作することが可能です。OSは、MacOS X Snow Leopardの物を使用しています。
遠隔操作される側の設定
- 左上のアップルマークから、システム環境設定を開き、インターネットとワイヤレスの共有を開きます。
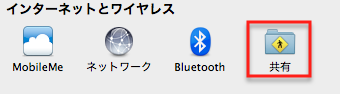
共有をクリックしてください。
- サービスの画面共有にチェックを入れ、コンピュータ設定を開きます。
- VNC使用者が画面を操作することを許可にチェックを入れ、パスワードを入力します。このパスワードは、後ほど遠隔操作をする際に利用します。パスワードの入力が終わったら、OKをクリックします。
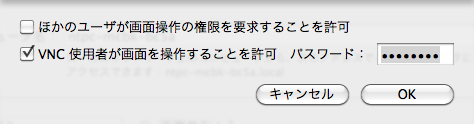
コンピュータ設定画面
- アクセスを許可の部分が次のユーザのみ:administratorsとなっているかと思いますので、接続を許可するアカウントを追加します。
- 下側にある+をクリックすると、ユーザとグループと出ているメニューが開くと思いますので、ここから接続を許可するアカウントを選びます。今回は、kibanというアカウントに許可を出しています。許可するアカウントを選んだら、選択をクリックします。
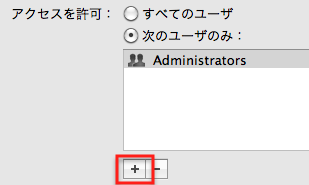
+の場所です。
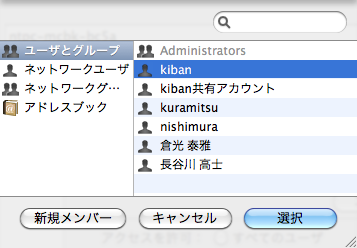
今回は、kibanというアカウントを使用しています。
- 画面共有の設定画面に戻ってきたかと思います。アクセスを許可の部分に、kibanと追加されているか確認して下さい。
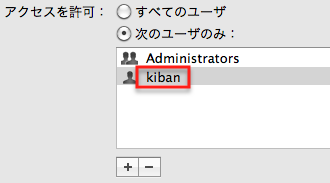
kibanというアカウントが追加されています。
- ここまで出来れば、他のMacから、画面を操作することが可能になっているはずです。
操作をしたいだけであれば、上記の手順のみで完了しますが、操作先のMacに保存しているファイルを手元に持ってきたい、ファイルを送りたい。という場合は、追加で以下の手順を実行して下さい。(そんな物は必要ないという場合は、以下の手順は不要です。)
- サービスのファイル共有にチェックを入れ、オプションをクリックします。
- 恐らく、SMB(Windows)を使用してファイルやフォルダを共有にチェックが入っているかと思いますので、チェックを外します。その後、AFPを使用してファイルやフォルダを共有にチェックを入れ、完了をクリックします。
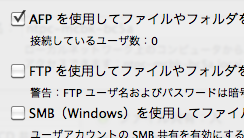
設定後の画面です。
- Macの上部にある移動からネットワークをクリックすると、同ネットワークにあるPC等が表示されますので、遠隔操作するMacの名前をクリックします。
- これで、ファイルの共有も出来るようになっているはずです。
遠隔操作する側の設定
- Macintosh HD>システム>ライブラリ>CoreServicesと進むと、画面共有というアプリケーションがありますので、それを起動して下さい。
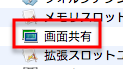
画面共有のアプリケーションです。
- 共有コンピュータへ接続という画面が出て、ホストが聞かれると思いますので、操作したいMacのIPを入力して下さい。IPを入力後、接続をクリックします。
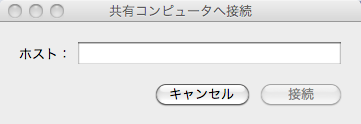
画面共有の起動直後の画面です。
- そうすると、名前とパスワードを入力する欄が出ますので、遠隔操作される側の設定の手順3で入力したパスワードとアクセスを許可したアカウント名を入力し、接続をクリックします。
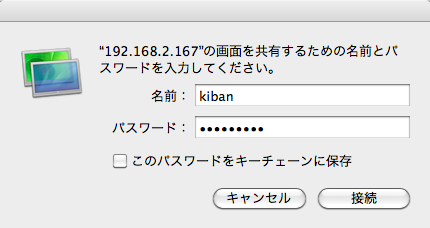
画面共有するユーザのと、パスワードを入力します。
- 今までの手順で間違いがなければ、無事に遠隔操作が出来る状態になったと思います。
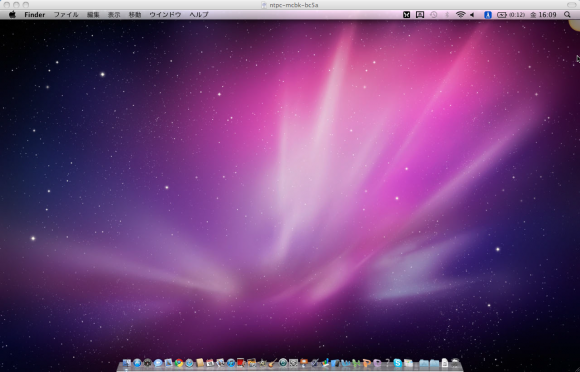
問題なければ、別環境のMacを操作出来るようになります。
キバンインターナショナルでは、動画の編集やナマチューケーでのインターネット生中継の際に、Macを利用していますが、都度Macの前に移動するのが面倒な為、遠隔操作が出来るように設定しています。
ぜひ一度試してみて下さい。
Facebookページもよろしくお願いします
記事の投稿者

Kuramitsu Taiga
ネットワークの専門家。SCORMアセッサになりました。現在はAmazon EC2/S3を使った大規模システムの構築の研究中・・・のはずが、Webサイト更新中。