SmartBrainへの教材登録の方法をご紹介します。SmartBrainではHTMLやPDFなどのファイル、SCORM1.2対応の教材であればZIPで圧縮してアップロードすることで教材の登録ができます。
今回は、次の3つの方法について説明します。
- SmartBrain内でHTMLを直接記述する方法
- PDFファイルをアップロードする方法
- SCORM1.2対応の教材をZIPで圧縮してアップロードする方法
SmartBrain内でHTMLを直接記述する方法
SmartBrain内で直接HTMLを書くことができます。次の手順を参考にお試しください。
- SmartBrainにログインする
ユーザー名、パスワードを入力してSmartBrainにログインしてください。
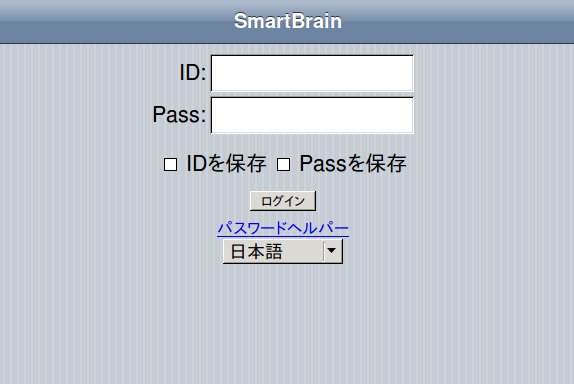
- 「管理機能」へ移動
赤枠で囲われている「管理機能」をクリックしてください。
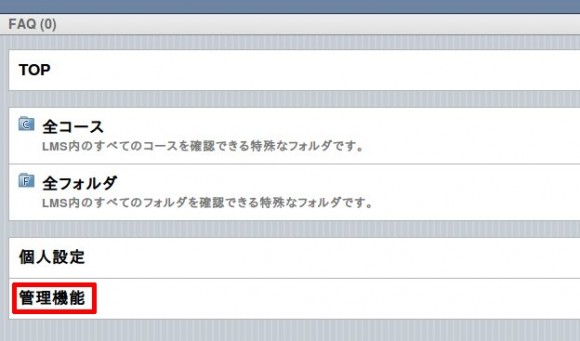
- 「コース管理」へ移動
赤枠で囲われた「コース管理」をクリックしてください。
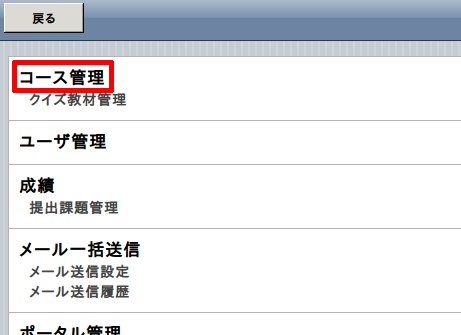
- コースリストからコースを選択
ここでは例として「登録方法解説用サンプル」に教材を追加することにします。
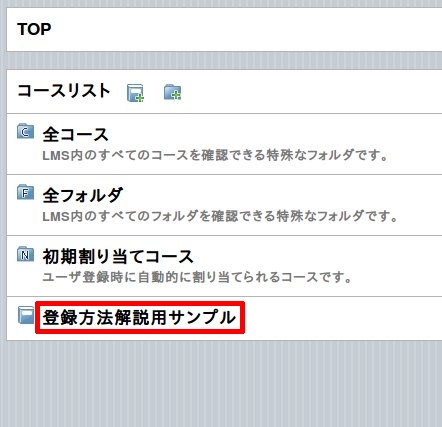
- 教材を追加
「教材リスト」の右側の、赤枠で示された” + “の部分をクリックしてください。
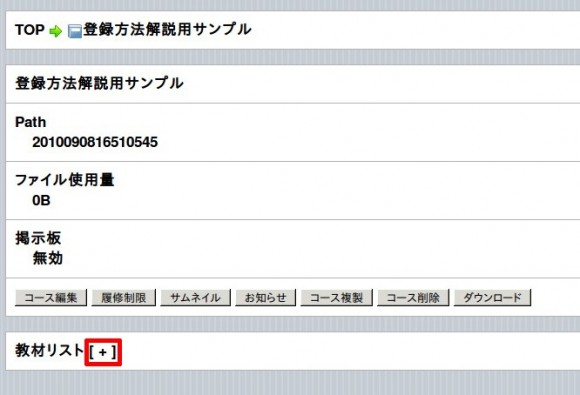
- 「HTMLを直接入力」を選択して直接記述する
教材の追加方法が一覧として表れている中から、「HTMLを直接入力」をクリックしてください。
「教材名」・「教材HTML」のフォームに入力し、「登録」ボタンをクリックして教材を登録することができます。
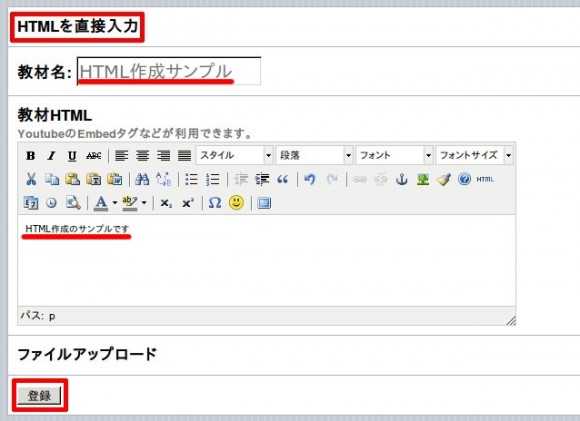 「教材HTML」のフォームはWYSIWYGのエディタとして機能しており、
「教材HTML」のフォームはWYSIWYGのエディタとして機能しており、
HTMLタグを手動で記述すること無く自動で整形されます。
HTMLタグを手動で入力するモードもありますので、詳しくは「?」ボタンからヘルプをご参照ください。 - 教材の追加を確認する
前の画面に戻ると、このように先ほど作成した教材が追加されていることが確認できます。
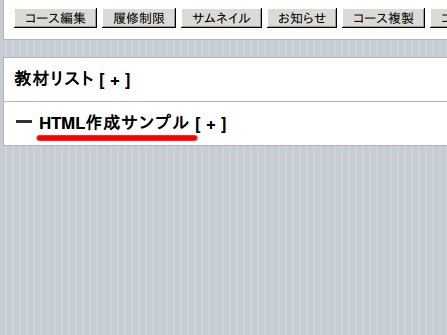
PDFファイルをアップロードする方法
SmartBrainではPDFや動画・音楽などのデータをアップロードして教材として登録することができます。
「SmartBrain内でHTMLを直接記述する方法」の1~5までの手順で教材追加の画面まで移動した後、次の手順をお試しください。
- 「動画・PDF・音楽・静止画・HTML・MS Officeを追加」を選択してデータを教材として追加する
教材名のフォームに入力し、「参照」ボタンから教材として登録するデータを選択、「登録」ボタンをクリックしてください。
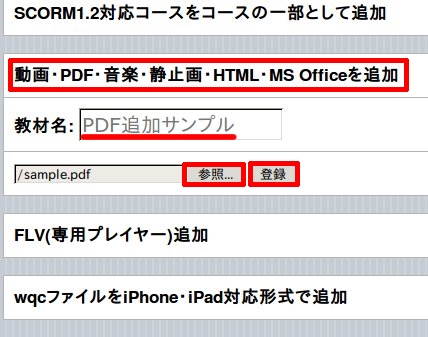
- 教材の追加を確認する
今回は、「PDF追加サンプル」という名前で”sample.pdf”というファイルを追加しました。

SCORM1.2対応の教材をZIPで圧縮してアップロードする方法
SCORM1.2対応の教材であればZIPで圧縮してアップロードするだけで、簡単にSmartBrain内の教材として登録することができます。
PDFのアップロード同様、1~5までの手順は「SmartBrain内でHTMLを直接記述する方法」と同じなのでそれ以降の手順を解説します。
- 「SCORM1.2対応コースをコースの一部として追加」を選択して、教材を登録
「参照」ボタンをクリックしてZIPデータを選択後、「登録」ボタンをクリックしてください。
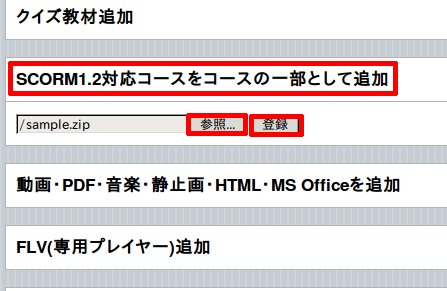
- 教材の追加を確認する
今回は、「SCORM1.2対応教材追加サンプル」という名前で”sample.zip”を追加しました。
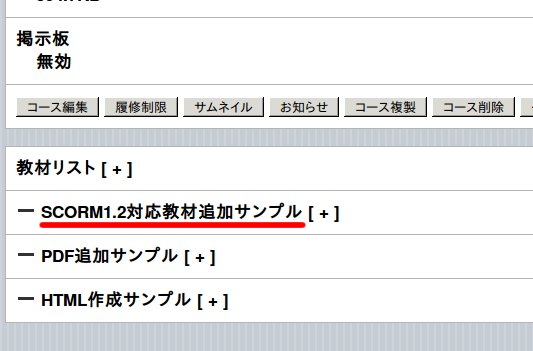
以上で説明した方法と同様の方法で、画像データや動画データ、MS Officeのデータを登録できることに加え、SmartBrain内の教材データもコース内に登録することができます。







