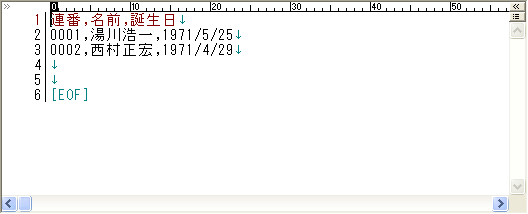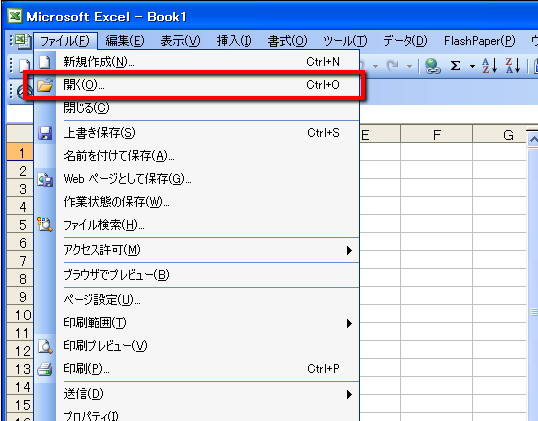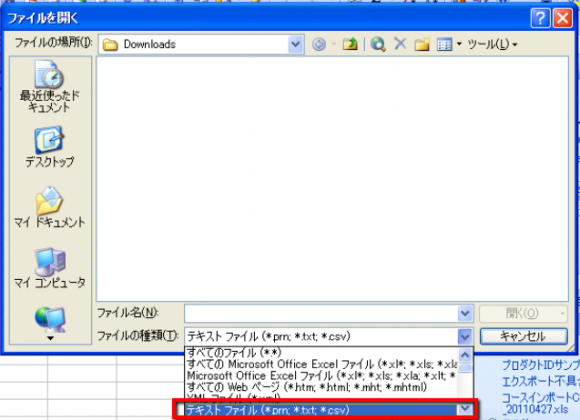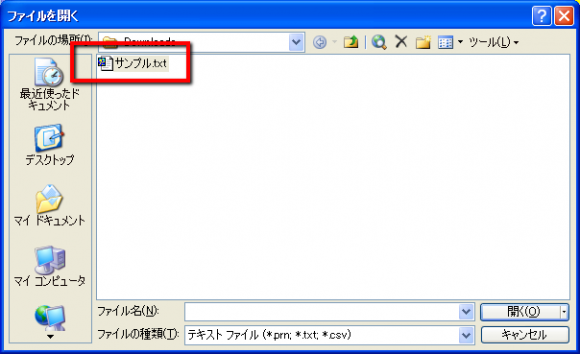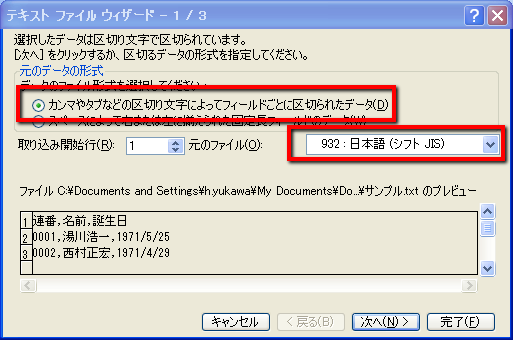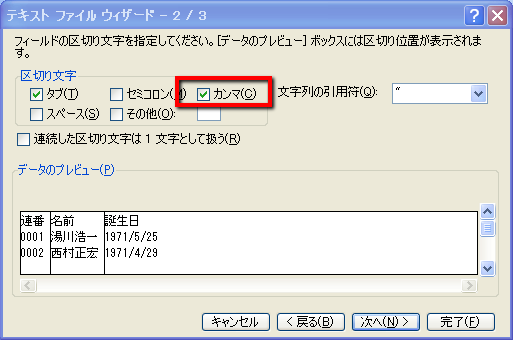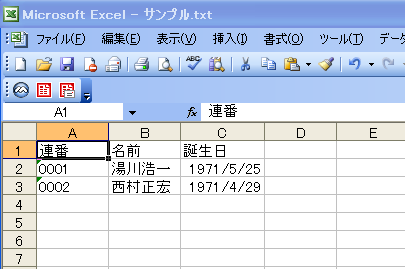こんなCSV、よく見ますよね? 自分で作ったり、なんかのプログラムから落としてきて開いたり。
これをExcelで開いたら、こんなふうに表示されました。
連番のところが、省略されちゃってますよね?これ、いろいろな場合に発生することがあって、意図したとおりに表示されていない場合は大抵Excelが勝手に変換していることが原因です。今日は、これを解決する方法を解説します。
まず、拡張子を変更します。通常CSVファイルは、.csvという拡張子です。例えば、サンプルCSVであれば、「サンプル.csv」ですね。画像で見るとこんな感じです。
これを、テキストにします。拡張子では、「.txt」です。変更後を画像で見るとこんな感じ。
ちなみに、拡張子ってご存知ですか? 自分のPCじゃそんなの表示されてないよっていう方の場合、また後日このBlogで拡張子のことを書きますので、それを待ってくださいね。で、このファイルをExcelで開きます。拡張子が変わっちゃったらExcelで開けないと思う方もいらっしゃるかもしれまませんが、そこはそれ、開く方法があるのです。まずはExcelを起動してください。
Excelを起動したら、ファイルメニューから開くを選択します。
次に、表示されたダイアログから「テキストファイル」を選びます。
すると、ダイアログに取り込みたいテキストファイルが表示されるはずです。表示されない場合は、ダイアログが表示しているフォルダを確認してみてくださいね。そして、先ほど名前を変えた、「サンプル.txt」を選びます。
すると、「テキストファイルウィザード」が開きます。ここで重要なのは、区切り文字と文字コードです。通常CSVでは、カンマ区切りでシフトJISです。ですので、以下のように設定します。設定ができたら、次へボタンをクリックします。
すると、区切り文字の指定画面が表示されます。デフォルトではタブのみが選択されていますので、カンマにチェックを入れてください。
次は、データ型の指定画面です。各要素が「G/標準」「文字列」「日付」のどれにあたるのかを選びます。「G/標準」は、Excelが判断して自動的に型を変えます。「文字列」は内容の通りのものをそのまま表示します。「日付」は、日付として整形してくれます。さて、ここで一番最初に問題だったのは、連番の「0001」が勝手に「1」になってしまったことですよね。その為、連番の要素を指定して、「文字列」に変更してあげます。
すると、このとおり。連番が正しく表示されましたね。Excelが勝手に整形して、正しく表示されなくて困ってしまった場合は、これでほとんど解決できます。試してみてください。