QuizCreatorは、簡単な操作だけでテスト教材を作成することができます。しかし、標準的なものとはちょっと表現を変えたい、例えば「提出」ボタンを「回答」に変更したい、という場合があります。QuizCreatorは、そのような場合にも対処が可能です。まずは、以下の例をご覧ください。以下のでは、「提出」というボタンを「次へ」と変更しています。
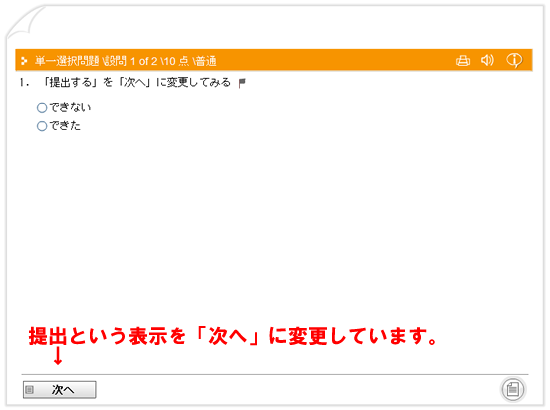
「提出」を「次へ」に変更した例:(クリックで再生)
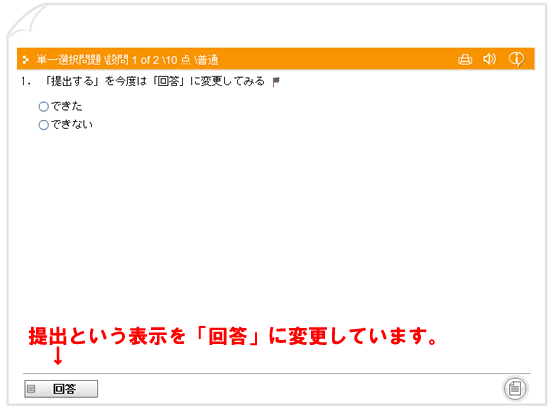
「提出」を「回答」に変更した例:(クリックで再生)
上記のように変更するには、テンプレートのテキスト&ラベル機能を利用します。使用方法がちょっと特殊なので、解説します。まず覚えてほしいのが、QuizCreaorのテキスト&ラベルは、MyQuizフォルダのdefault.txtファイルがパブリッシュ時に読み込まれて実現される、という事です。テキスト&ラベルの画面だけで変更しても反映されませんので、ご注意ください。
テキスト&ラベルの画面。まずはここで文言を変更します。修正箇所が少ない場合、この画面のまま、変更したい箇所にマウスを合わせると編集可能になります。変更箇所が多い場合、後述する「保存」機能を利用して、直接テキストファイルを直してしまうのが良いでしょう。
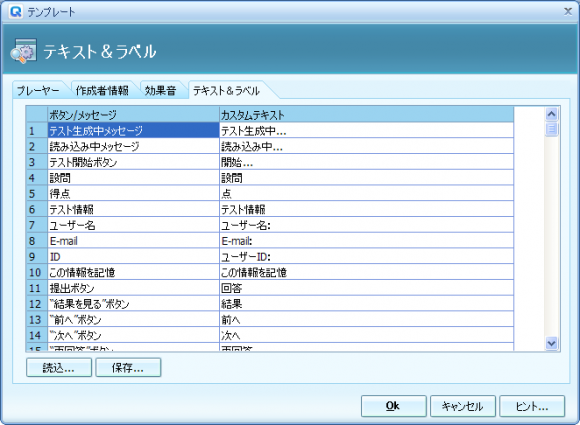
テキスト&ラベルの画面。まずはここで文言を変更します。
変更したら、「保存」ボタンをクリックして、内容を保存します。QuizCreatorは通常では、 C:\Documents and Settings\(ユーザアカウント)\My Documents\My Quiz\Texts の中の Default.txt を読み込みますので、そこに保存します。(既存のファイルは事前にファイル名を変更したり、コピーを保存しておくとよいでしょう)
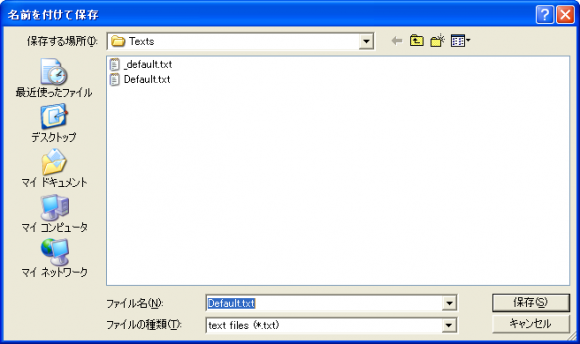
変更を保存します。
あとは、パブリッシュすればO.Kです。先ほど保存したファイルは、パブリッシュ時に読み込まれますので、パブリッシュした教材で確認ください(プレビューには反映されません。)。パブリッシュ後の教材でうまく反映できない場合、ファイルの保存場所を再度確認ください。
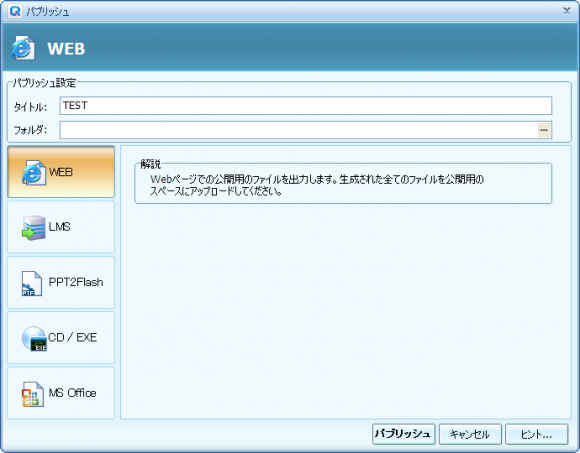
パブリッシュ画面
参考:
テキスト&ラベルの変更
http://quizcreator.jp/?page_id=685
簡単操作でeラーニング教材を作成できるソフトウェア QuizCreatorは、以下のURLから30日間無料で使えるお試し版をダウンロード可能です。
▼無料お試しダウンロード
http://quizcreator.jp/?page_id=11
Facebookページもよろしくお願いします
CATEGORIES eラーニングby.o.nakamura2011.02.01
記事の投稿者

中村 央理雄
株式会社キバンインターナショナルの取締役。代表取締役の西村とKiBANを創業しました。eラーニングの導入後の集合研修やLMSの導入サポートを担当しています。プログラム・デザイン・ネットワークなど、創業時は、いろんなことを経験しましたが、それらのノウハウを全部活かしてeラーニングの導入を支援しています。