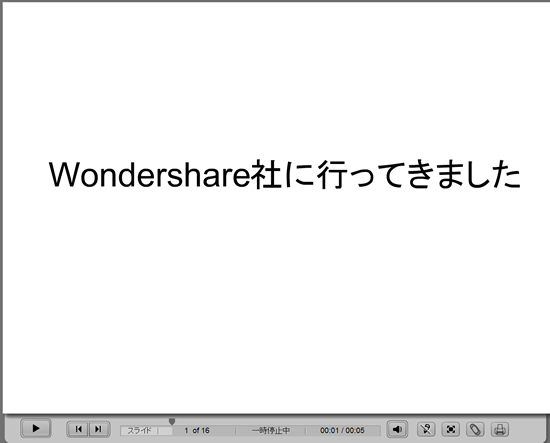旅行に行ってきた、イベントの写真がたまった、ちょっとこれを見てくれ、といった時にPowerPointを利用したフォトアルバムを作成すると、お手軽な割になかなかいい感じのものが出来上がります。作り方は非常に簡単です。
【作り方】
0.準備するもの
・フォトアルバムに掲載したい写真。(フォルダにまとめて突っ込んでおくと楽)
・写真のBGM用の音楽
1.PowerPointを起動させ、新規作成で、フォトアルバムを選択します。
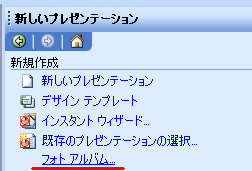
新規作成で、フォトアルバムを選択します。
2.ファイル/ディスクをクリックします。
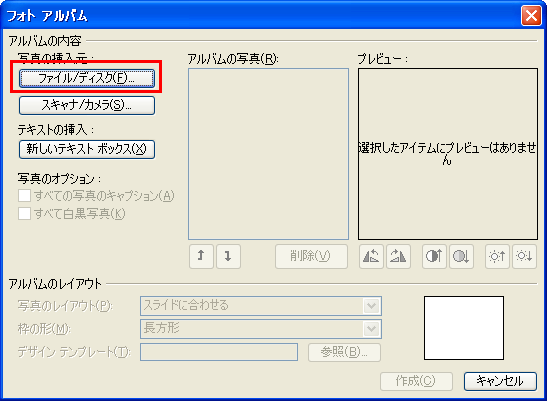
ファイル/ディスクをクリックします。
3.写真を選択します。このときctrlキーやshiftキーを利用したりすることで複数のファイルを選択できます。
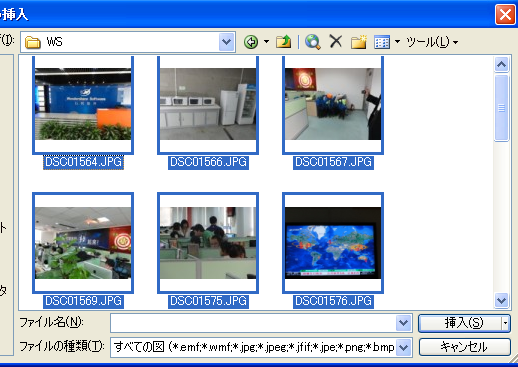
写真を選択します。
4.作成をクリック。この時写真の縦横を変更したり、明るさを調整することが可能です。

写真を確認して作成をクリック
5.このように取り込めます。写真にはキャプションを付けていきます。
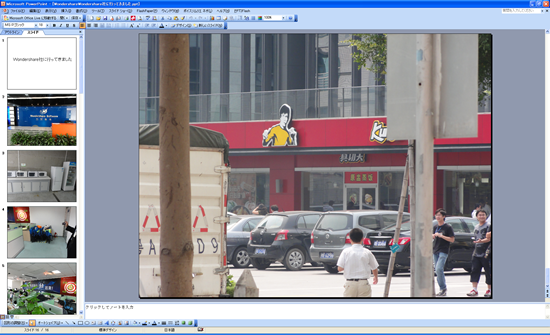
取り込みできます。また、写真にはキャプションを付けていきます。
6.スライドの切り替えを自動に設定
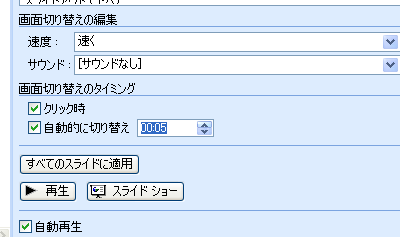
自動で切り替えに設定し、全てのスライドに適用します。
7.挿入-ファイルからサウンド を利用して音楽を挿入。この時プロパティで、停止タイミングを変更
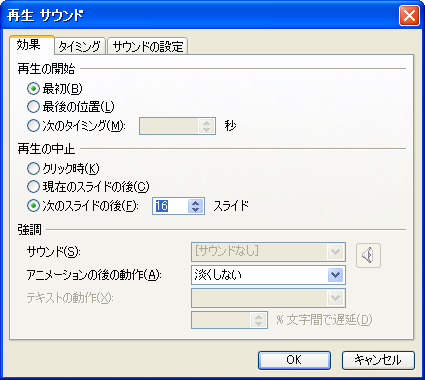
音楽を挿入し、停止のタイミングを最後のスライドの後に
8.最後に、PPT2Mobileを利用して、動画にします。そうすると、以下のようなムービー形式のフォトアルバムが出来上がります。
サウンドの挿入方法で、この方法を用いると、PPT2Flashで変換した際には、スライド間での音声の切り替わりが気になります。なので、PPT2Flashを利用して変換する場合は、以下のように、PPT2Flashの機能を利用して音声を挿入します。
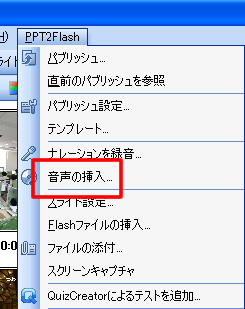
PPT2Flashの機能から、音声を挿入を選択します。
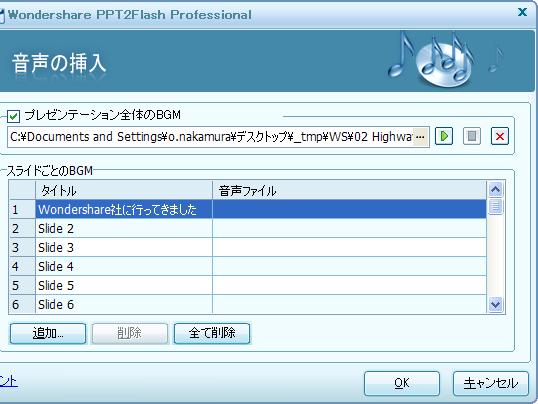
BGMに音声ファイルを設定します。