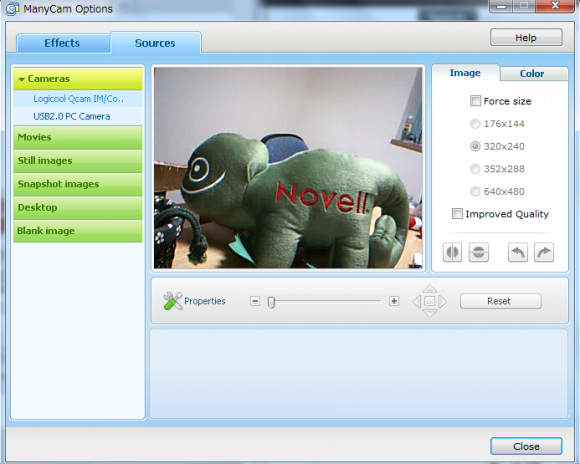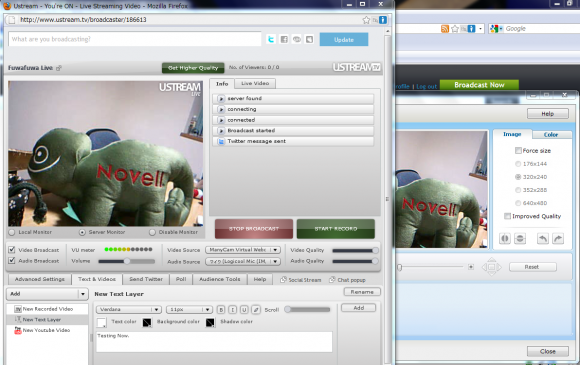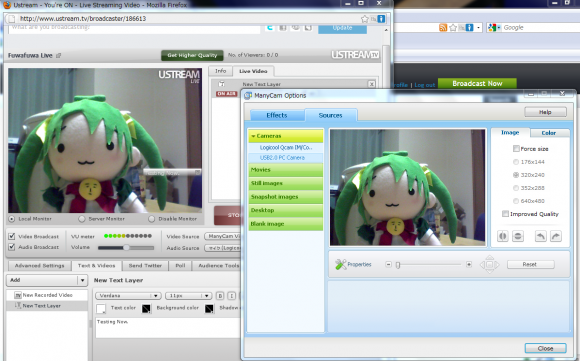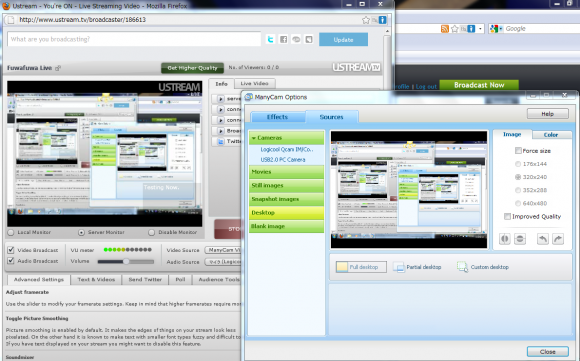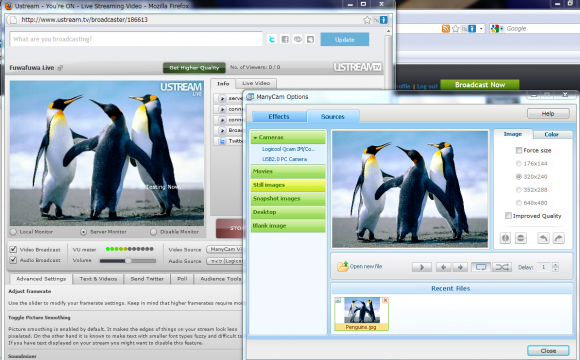Ustream配信中に、画面に字幕を入れたい時があると思います。Ustreamの場合ですと、方法は2つあります。
Ustream放送画面で追加する方法
Ustreamの標準機能に、字幕を追加する機能があります。
まず、放送画面の下にあるタブ”Text & Videos”をクリックします。次に表示されるテキストボックスに、字幕として表示したい文字を入力します。文字の大きさなども、併せてここで指定します。
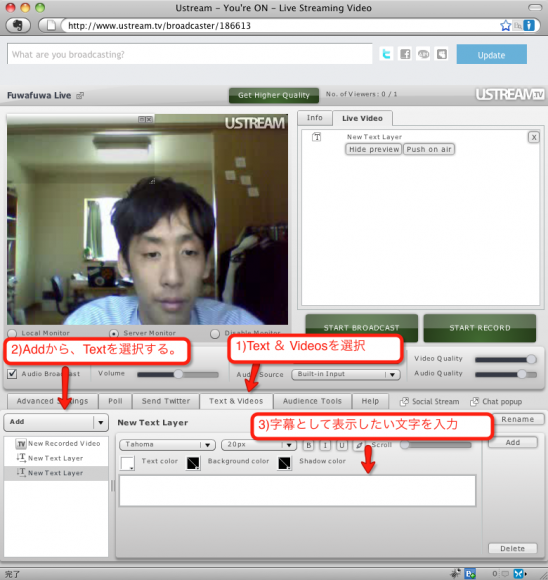
すると、右上の”Live Video”のタブ画面に”New Text Layer”という項目が表示されます。ここにある、”Push on air”をクリックすると、放送画面に反映されます。
放送画面に出た後に、大きさ・位置などをマウスカーソルで調整すると、完了です。
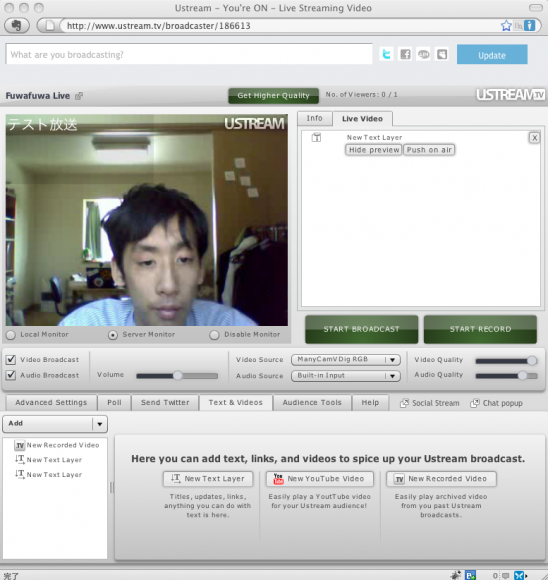
Ustreamでは、字幕は”Layer”という扱いになります。
また、ここでお気づきかと思いますが、ここでYoutubeに投稿したビデオとUstreamで録画したビデオを”Layer”として放送画面に表示させることが出来ます。全画面に表示させることも出来ますし、右下や左下などお好みの場所に表示させることも可能です。
ManyCamで字幕を入れる方法
以前にも紹介した、ManyCamというフリーウェアでも、字幕を入れることが可能です。
今回はMac版のManyCamで動作検証をしていますが、Windows版のManyCamでも同じことが出来ますし、画面はほぼ変わりはありません。
まず、”Effect”タブをクリックし、左の”Text over video”を選択します。すると字幕の設定画面が表示されますので、テキストボックスに字幕内容を入力します。フォント・文字の大きさも、ここで指定します。

Ustream側でも字幕を認識しています。
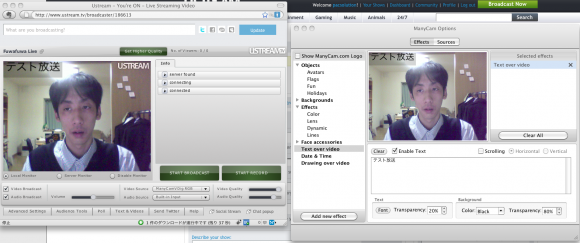
ちなみに、”Scrolling”というチェックを入れると、字幕が右から左へ流れて行きます。字幕を下に設定して”Scrolling”してみると、 ニュース番組みたくなりますね。
私個人のおすすめとしては、高機能なManyCamを使った字幕挿入の方法です。しかし、ManyCamを使った方法では必ずManyCamをインストールしなければならないため、インストール出来ない環境(これ以上ソフトをインストールできない・社内規定でPCにインストールできないなど)でUstream放送する場合には、Ustreamの機能をフルに使って字幕を挿入・表示する方法が考えられます。