Googleカレンダーを利用していると、iPhoneのスケジューラにシンクロさせることができて便利ですが、GoogleカレンダーをiPadにもシンクロ(同期)させることができますので、その方法を説明します。iPhoneで同期したことのある方なら簡単に設定できるかもしれませんが、一度設定すると、機種変更するまで、再度設置することはないので、忘れている方も多いのではないでしょうか。
iPadでGoogleカレンダーをシンクロさせる方法について説明をします。
iPadのSafariでhttp://m.google.com/にアクセスします。
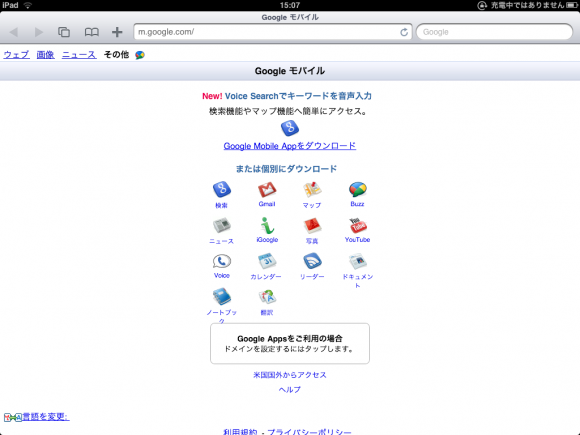
m.google.comの画面
http://m.google.com/にアクセス後、画面左下にある、言語を変更をタップし、English (US) に変更します。
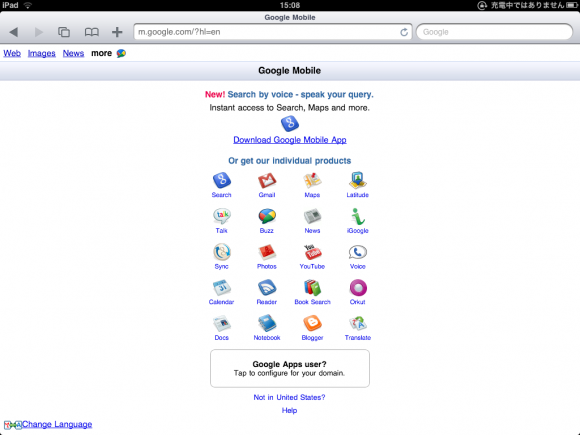
言語変更後のGoogleモバイル画面
言語の変更後、画面下側にある、Google Apps user?をタップし、使用中のGoogleAppsのドメインを入力します。
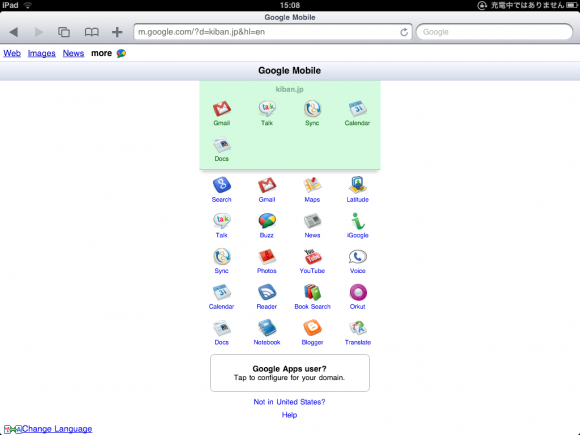
ドメイン入力後の画面
画面上部のGoogle Appsのドメイン内に、Syncがあるので、タップします。
タップすると、以下のような画面が表示されるので、画面下部にある Sign in with your Google Apps Account をタップします。
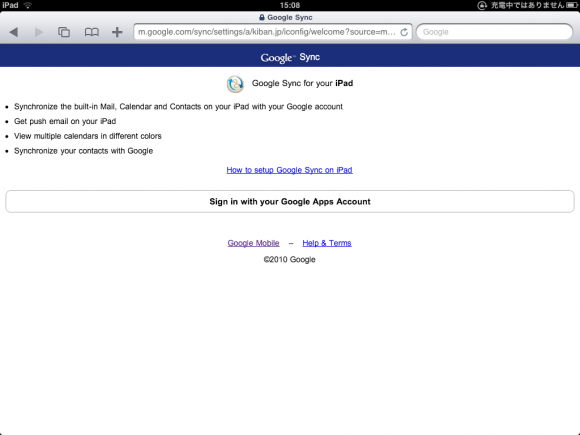
Sync設定画面
以下の画面のように、ユーザ名とパスワードを入力する画面が表示されますので、お持ちのGoogle Apps アカウントを入力し、ログインをタップします。
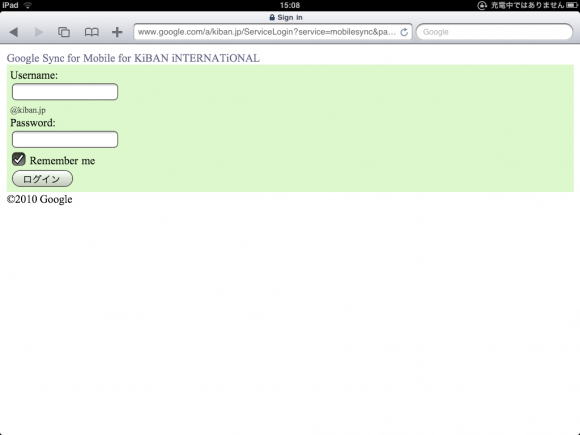
アカウント入力画面
無事ログインができると、以下の画面のように今までSyncした機器の一覧が出ますので、iPadをタップして下さい。
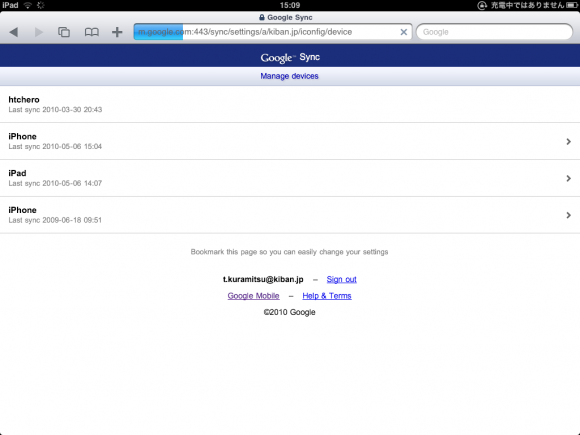
機器選択画面
どのカレンダーを表示するのか選択して、saveをタップしてください。
※2010年5月6日現在 では、25個までカレンダーが表示できるようです。
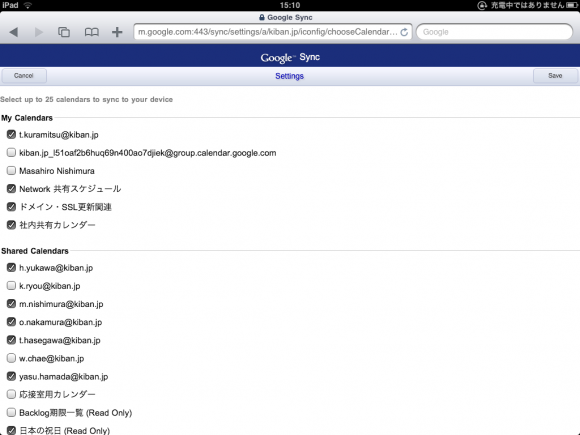
カレンダー選択画面
ここまでで、Google Sync の設定は終了です。続いて、iPad側の設定です。
iPadの設定からメール/連絡先/カレンダーを選択し、アカウントを追加をタップします。

iPad設定画面
以下のような画面が出ますので、Microsoft Exchange をタップします。
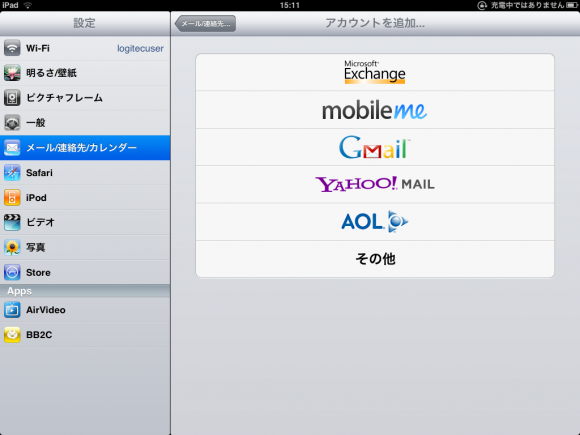
アカウント追加画面
Exchangeの入力画面がでますので、以下のように入力して下さい。
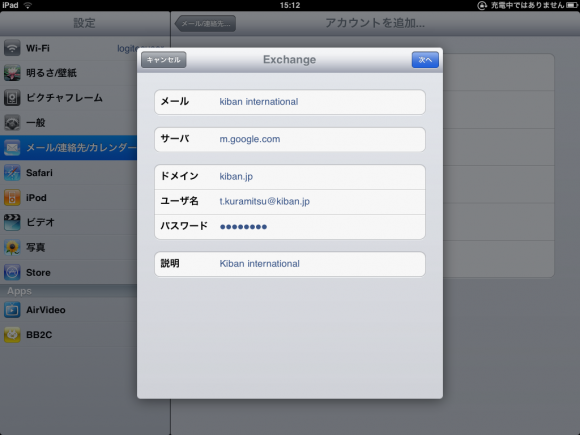
GoogleAppsアカウント入力画面
メール:iPadの表示に使われますので、わかりやすい名前にして下さい。
サーバ:m.google.com
ドメイン:オプションなので、空欄でも問題ありません。
ユーザ名:GoogleAppsアカウントです。@以降も必須入力です。
パスワード:ユーザ名で入力したアカウントのパスワードです。
説明: iPadの表示に使われますので、わかりやすい名前にして下さい。
入力後、次へをクリックするとメール、連絡先、カレンダーの同期をどうするか確認の画面が出ますので、必要な部分をオンに変更して下さい。
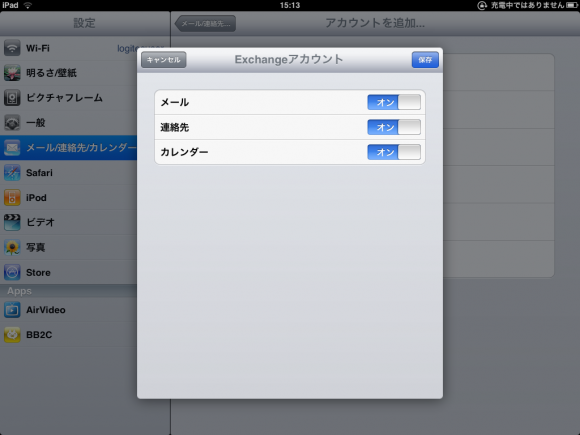
Sync選択画面
以上の作業で、iPad上でもGoogleカレンダーと同期することができます。







