昨年はUstreamネタでかなりの記事を書きました。昨年はインターネット生放送配信サービスが一気に普及し、個人でも普通にインターネット生放送出来るようになりました。また、イーモバイルなどモバイル回線も高速化し、野外でのインターネット生放送環境もより整ったといえるでしょう。今年はどんな新サービスが出てくるのか、新技術が出てくるのか、非常に楽しみです。
さて、今回はUstreamを更に高画質で配信する方法について紹介したいと思います。
Flash Media Encoder(FME)を使おう
Ustreamは、AdobeのFlash Media Serverで構築されています。Flash Media Serverには、Flash Media Encoder(以下、FME)という配信ソフトウェアが付属しており、これでクライアントPCから放送することが出来ます。実はUstreamでは、このFMEを使うことが出来るようになっています。FMEを使用すると、動画フォーマット・フレームレートを細かく指定出来たり、音声フォーマットも同様に細かく指定出来ます。通常のUstream配信画面で配信するよりも、より高度に配信することが出来ます。
そこで今回はUstream上でのFMEの使用方法について紹介します。
FMEをダウンロード
FMEは次のURLからダウンロード出来ます。
http://www.adobe.com/products/flashmediaserver/flashmediaencoder/
途中でAdobe IDが必要ですので、お持ちでない方は登録してください。ダウンロードは無料です。また、FMEはWindows版のみです。
XMLファイルをUstreamからダウンロードする
FMEのインストールが完了したら、FMEの設定ファイル(XML形式)をダウンロードします。Ustream側で、XMLファイルを用意してくれているので、ユーザー側はFMEに対して特に設定をする必要がありません。便利ですね。
XMLファイルは、放送するShowsの”Your Shows”ページの”Advanced”の項目にあります。
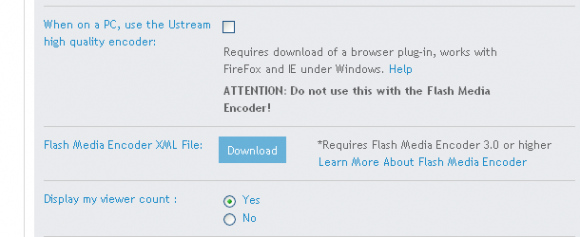
"Flash Media Encoder XML FIle"の項目の"Download"をクリックすればダウンロード出来ます
“Flash Media Encoder XML FIle”の項目の”Download”をクリックすればダウンロード出来ます。
ここで注意ですが、一つ上にある、”When on a PC, use the Ustream high quality encoder”の項目のチェックを外してください。
ダウンロードしたXMLファイルをFMEで読み込む
ダウンロードしたXMLファイルを、FMEで読み込みます。まずFMEを起動し、”File” -> “Open Profile”でロードできます。
すると次のような画面になると思います。
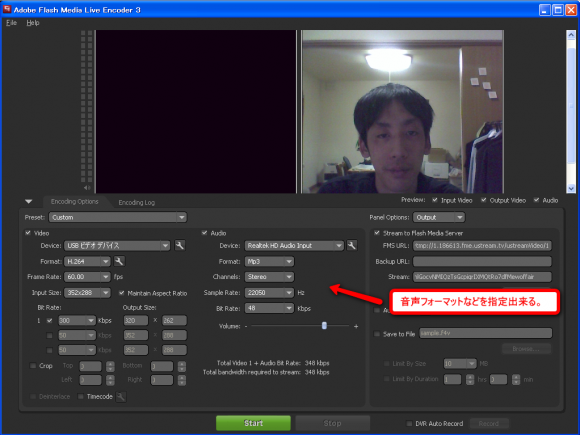
ロードした後のFMEの様子
次に、右側にある、動画フォーマットや音声フォーマットなどの項目の設定を行います。
動画の質は、カメラの質によって大きく左右されてしまうのですが、200万画素のウェブカメラなどがあれば、高画質に生放送出来ると思います。
生放送開始!
ここまでで設定は完了です。では、FME下にある”Start”をクリックします。なのですが、これで放送開始になっているわけではないのです。(注意!)
最後に、Ustreamのトップページから、いつも通り”Broadcast Now”をクリックして更にUstream側の放送画面も立ち上げて、そこでも”Start Broadcasting”をする必要があります。
これでめでたく放送開始となります。
今回はFMEを活用した方法を紹介いたしましたが、更に凝った生放送をするのであれば、ManyCamを使う方法もあります。
簡単に説明しますと、複数のカメラの動画を切り替えたり、保存していた動画や写真をライブ配信したり、さらにはPCのデスクトップ自体を配信するソフトウェアです。
こちらも別の記事で紹介したいなと思っています。
▼千代田区秋葉原のUstreamレンタルスタジオ【PANDA STUDIO パンダスタジオ】
スタジオの詳細・活動記録はfacebookファンページに公開していますので、ぜひご覧下さい。
http://facebook.com/pandastudio.tv








