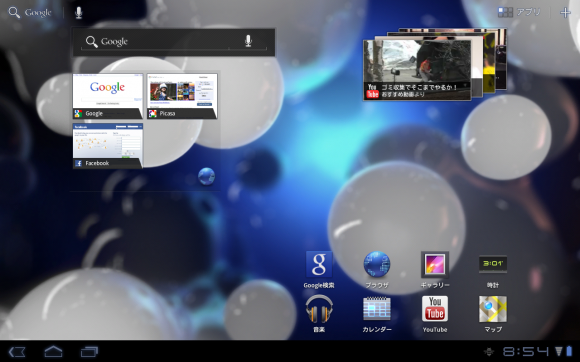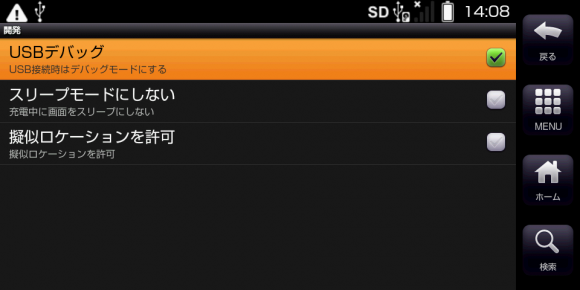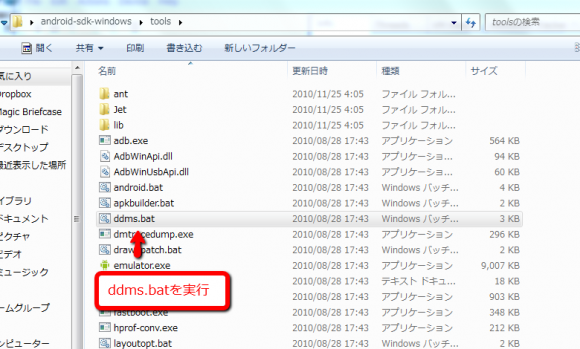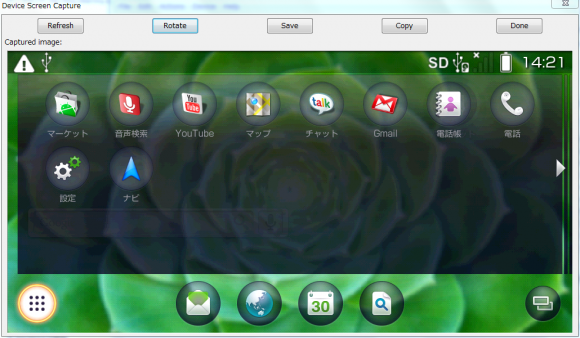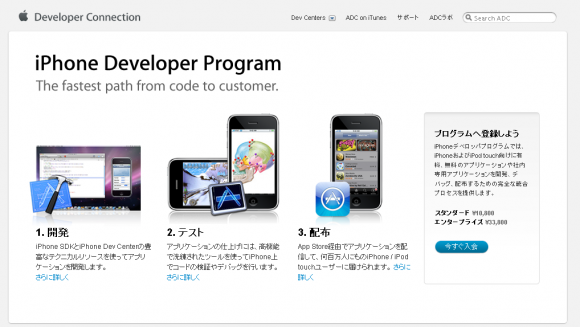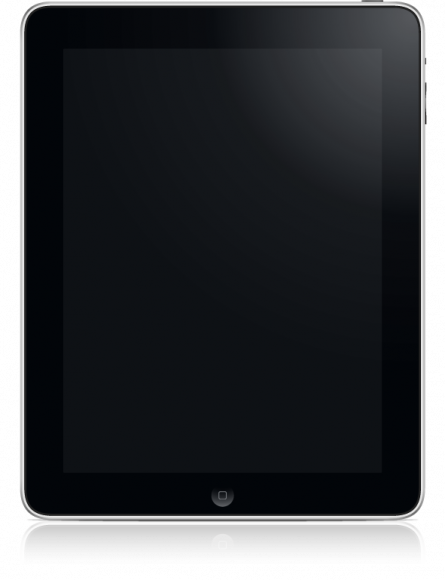とある必要からAndroid(MOTOROLA XOOM )のスクリーンショットが必要だったので。方法をメモがわりに残しておきます。
1.必要なツールのインストール
スクリーンショットは、Android-SDKに付随しているDDMSというツールがあれば取得できるようです。(あとは、パソコンにドライバのインストールとAndroid端末側の設定が少し)
という訳でまずはSDKをインストールします。(後述しますが、Javaがインストールされてないと、インストール中に、インストールせい、という表示がでます。インストールしておきましょう)
SDKは http://developer.android.com/sdk/index.html からダウンロード出来ました。(Recommended)と書いてあるインストーラー付きのものが楽でいいと思います。尚、Windows以外の事は試してないのでよく分からず。
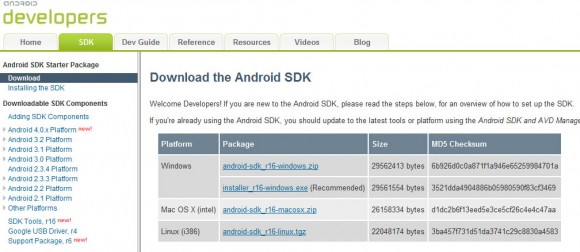
でインストーラーを立ち上げて、臆せず先に進みます。
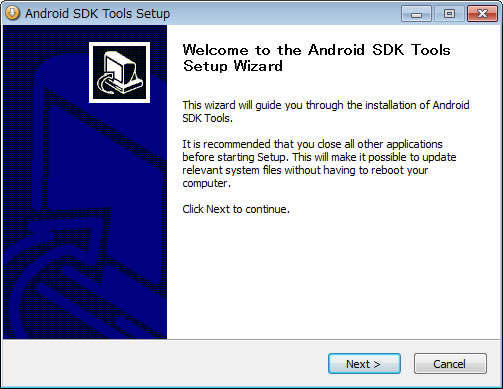
サクサク先に進もうとしたらこんな表示が。何やらJava(JDK)をインストールせよ、と言っているようです。
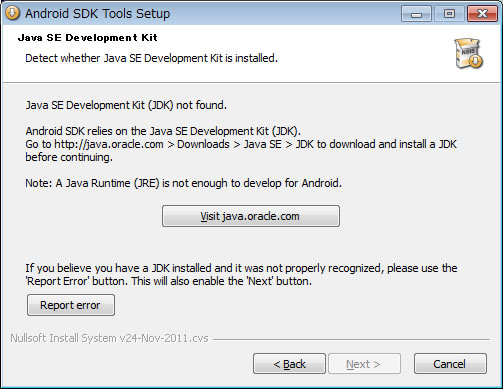
メッセージ中にもリンクはありますが、http://www.oracle.com/technetwork/java/javase/downloads/index.html からjavaを落としてこれます。今回は、Java SE 7u3 の JDE をダウンロードしてインストールしました。
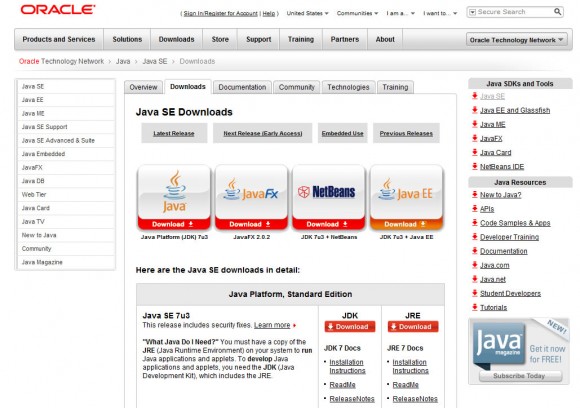
javaをインストール中。これも細かいことを気にせず進んでいくとインストール完了します。
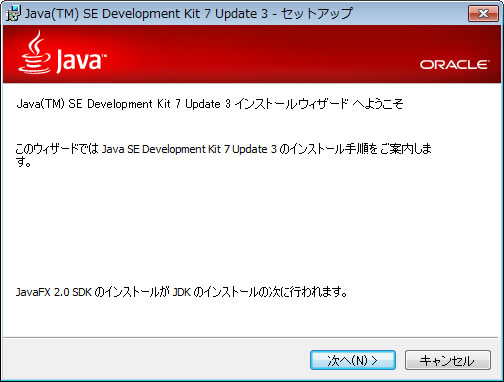
javaのインストールが終わったら、Android-SDKのインストール再開です。どんどん進んでいきます。
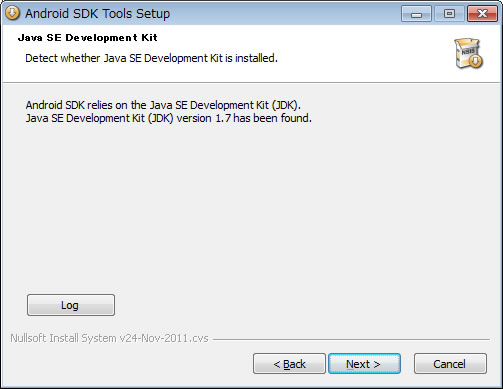
そしてインストール完了です。
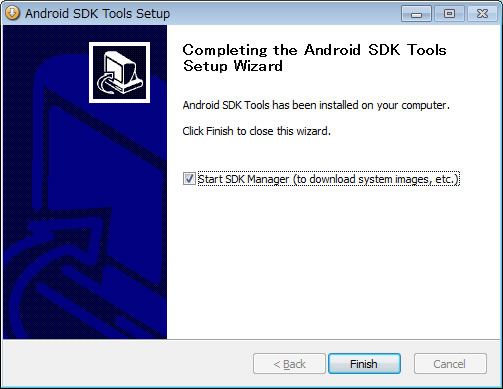
インストールが終わったら、SDK Managerを立ち上げます。何か追加でインストールがどうのこうの、という表示が出ます。
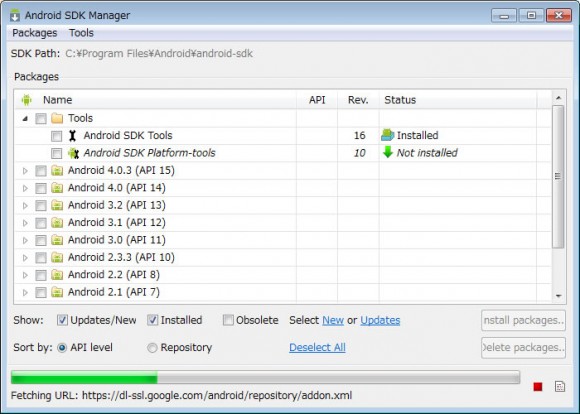
Platform-tools が必要なのでチェックを付けて、install ○○ pakages ボタンをクリック。
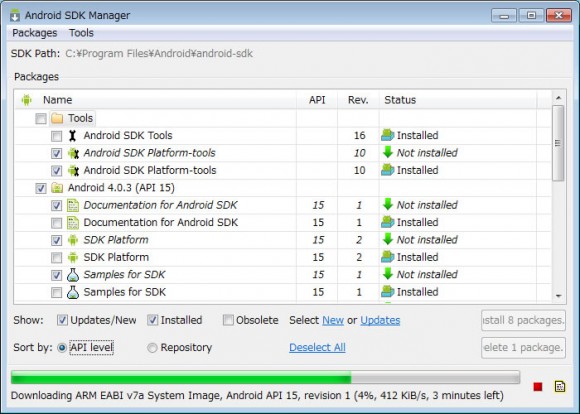
ちなみに、完了後に再起動したら、Extra に Google USB・・・云々 というのがインストール可能だよ、てきなお知らせが出てることに気がついたので、インストールしておいてみる。(関係有りそうだし)
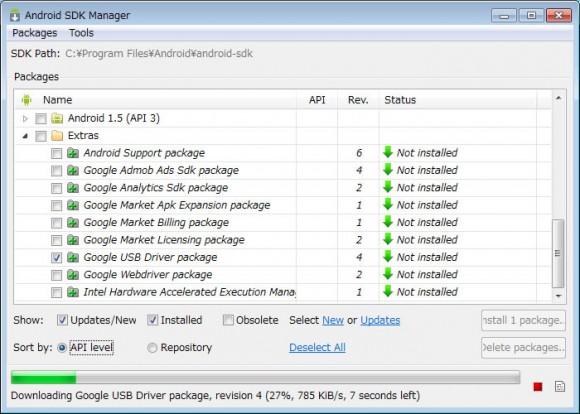
で、なんとこうやってインストールするだけでは、使えるようにはならず、「【初心者向け】Android SDKインストール手順 2011年1月版!(windows版)」の記事を参考にパスを通す。一応、手順を書いておくと以下のように、
「windowsマーク(スタート)」をクリック
→「コンピューター(マイコンピュータ)」を右クリック
→「プロパティ」をクリック
→「システムの詳細設定(詳細設定)」をクリック
→「環境変数」をクリック
→○○○のユーザー環境変数の「新規」をクリック
→「変数名」に「PATH」と入力
→「変数値」に「C:\Program Files\Android\android-sdk-windows\tools;C:\Program Files\Android\android-sdk-windows\platform-tools;」と入力し「OK」
2.DDMSの起動
DDMSは、SDK managerをインストールしたフォルダへ移動し、「tools」へ移動→「ddms.bat」をダブルクリックで起動します。(他の方法あるみたいだけど、なぜかうまく行かず)
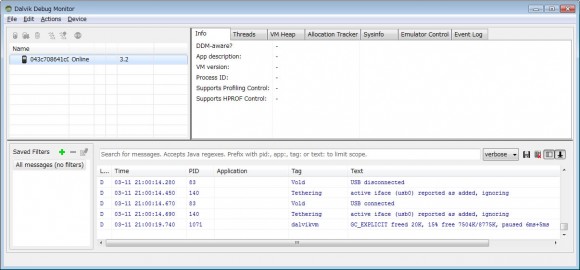
上記は、起動後、Xoomを認識させた後の画面。認識させるには、2つの手順が必要でした。
1・Androidの設定を変更
「設定」メニューから、「アプリケーション」→「開発」→「USBデバッグ」にチェックを入れる
2.ドライバーのインストール
Motorolaのページからドライバーをダウンロードしてインストールします。インストール後、XOOMを繋げば勝手にインストールしてくれるようです。(何故か1回目は上手くいかず、別のポートに差し替えたら上手くいった。理由不明)
Motorola USB Drivers (for Windows®)
http://www.motorola.com/Support/US-EN/Support-Homepage/Software_and_Drivers/USB-and-PC-Charging-Drivers
3.スクリーンショットを撮る
XOOMを認識してくれれば、端末が表示されるので、それを選択して、DeviceからScreen Capture を選択。これでスクリーンショットがとれます。
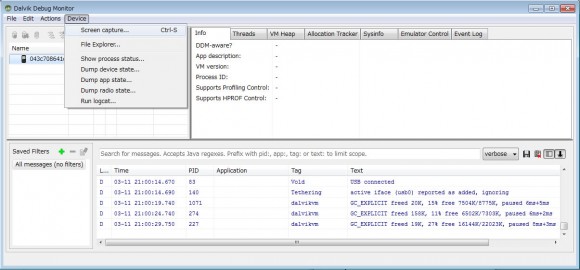
以上です。恐らく、Android用のマニュアルとか作るときに重宝すると思います。ではまた。
以下の記事を参考にさせて頂きました。
ふくだぶろーぐ Motorola XOOMでスクリーンショットを撮る方法
http://d.hatena.ne.jp/fukuda040416/20120112/1326358951
【初心者向け】Android SDKインストール手順 2011年1月版!(windows版)
http://smartgoods.me/2011/01/android_sdk_install/